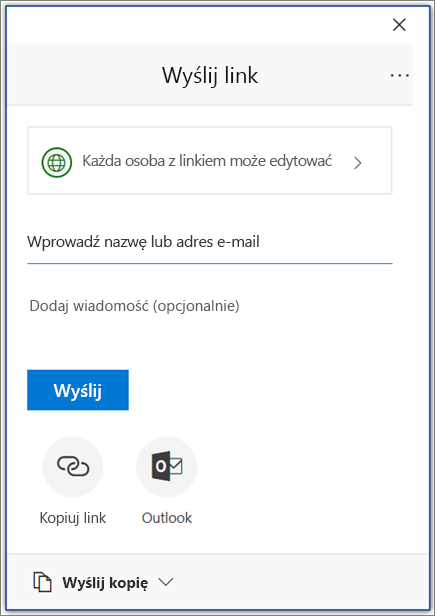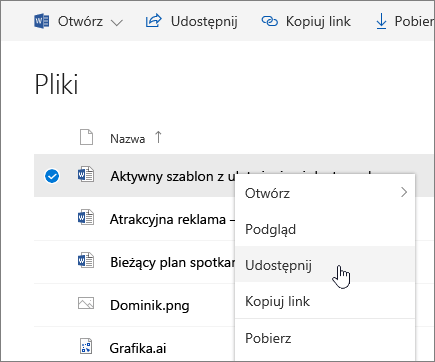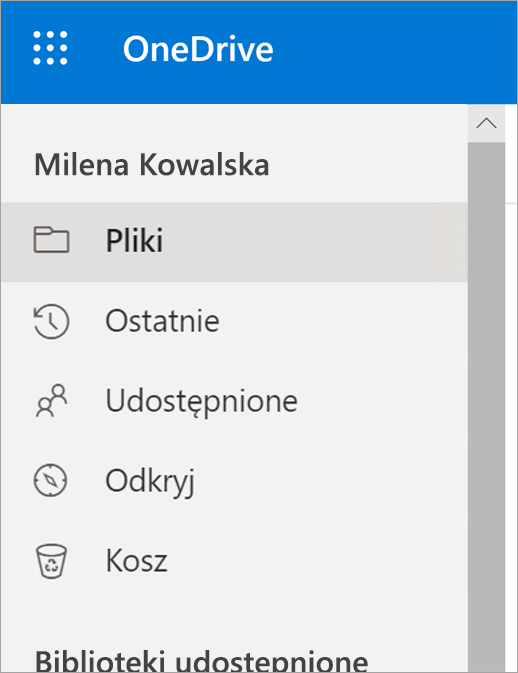OneDrive jest usługą dysku chmurowego, dzięki której możesz przechowywać i udostępniać pliki. OneDrive także umożliwia mobilną i zdalną pracę, ponieważ wszystkie Twoje dane dostępne są w przeglądarce internetowej dowolnego komputera.
Dzięki OneDrive możesz szybko wprowadzać zmiany, udostępniać i przechowywać pliki. Wysłane pliki możesz wspólnie edytować ze swoimi współpracownikami, na żywo widząc wprowadzane zmiany. W poniższej instrukcji poznasz podstawowe funkcje usługi OneDrive i dowiesz się jak rozpocząć pracę z plikami przechowywanymi w chmurze.
UWAGA!
Wielkość chmury jest zależna od posiadanej wersji MS Office wersji A1 (bezpłatnej dla uczelni wyższych). Obecnie dla Pracowników i Nauczycieli wielkość pakietu to 100GB dla pojedynczego użytkownika.
Większe pakiety są dostępne tylko po złożeniu wniosku z terminem ważności nie dłuższym niż 1 rok (z możliwością przedłużenia). Brak przedłużenia - oznacza skasowanie.
Dla Studentów wielkość pakietu to 20GB dla pojedynczego użytkownika.
W przypadku doświadczenia problemów z synchronizacją plików należy upewnić się, że zużyta przestrzeń mieści się w limicie.
Zmiana limitów jest zależna od polityki firmy Microsoft. Dotyczy ona wszystkich użytkowników platformy, nie tylko pracowników Politechniki Gdańskiej. W związku z ograniczeniem dostępnej przestrzeni proponujemy wykorzystywać chmurę jedynie do danych, na których aktualnie prowadzone są jakieś prace. Link poniżej: Microsoft OneDrive Zmiany w ofertach
Informujemy, że wszelkie zmiany danych, nazw oraz inne modyfikacje wprowadzane w Microsoft 365 propagują się w systemie do 24 godzin od momentu ich zmiany.
Przekazywanie plików i folderów do usługi OneDrive oraz zapisywanie ich w niej.
Korzystanie z usługi OneDrive w przeglądarce.
Zaloguj się do http://office.com
Po poprawnym zalogowaniu się do aplikacji, należy kliknąć ikonę dziewięciu kropek (zaznaczone na czerwono).
Kolejno wybieramy pozycje OneDrive.
Wybieramy opcje Dodaj nowe.
Wybierz pozycję Przekazywanie plików lub Przekazywanie folderów.
Wybierz pliki lub folder, który chcesz przekazać. Następnie klikamy Otwórz.
Wybierając Folder można utworzyć dodatkowy folder, który zapisze się w Moich plikach.
Wyświetli się okno w którym będziemy mogli nadać nazwę dla naszego nowego folderu oraz jego kolor.
Na potrzeby instrukcji, utworzyliśmy folder o nazwie TestHD, który jest już widoczny na liście naszych plików oraz folderów.
Korzystanie z usługi OneDrive na komputerze
Jeśli użytkownik korzysta z systemu Windows 10, być może już wcześniej został mu wyświetlony monit o zalogowaniu się w usłudze OneDrive w celu synchronizacji plików.
Aby mieć dostęp do plików bądź folderów wystarczy otworzyć eksplorator plików systemu Windows oraz wybrać ikonę Chmury (w zależności od użytkownika nazwa będzie wyświetlała się inaczej).
Zapisywanie i otwieranie plików w aplikacjach pakietu Office.
Wybierz pozycję Plik -> Zapisz lub Zapisz jako -> OneDrive [nazwa użytkownika] — [nazwa firmy] , aby zapisać plik służbowy w OneDrive.
Aby otworzyć plik należy przejść do opcji Plik -> Otwórz, następnie wybrać pozycję OneDrive oraz wybrać z listy potrzebny nam plik.
Udostępnianie plików usługi OneDrive z aplikacji pakietu Office.
Aby udostępnić plik z programu Word, Excel, PowerPoint lub innej aplikacji pakietu Office, należy:
Wybrać pozycję Udostępnij (1).
Lub wybrać pozycję Plik -> Udostępnij (2).
Wybierz z listy rozwijanej, komu chcesz udostępnić plik, lub wprowadź imię i nazwisko albo adres e-mail. Dodaj wiadomość (opcjonalnie) i wybierz pozycję Wyślij.
Udostępnianie plików z usługi OneDrive.
Aby udostępnić plik należy kliknąć na ikonę strzałki (ramka zaznaczona na czerwono).
Plik można udostępnić również za pomocą opcji z “kropkami” lub kliknąć na pożądany przez nas plik prawym przyciskiem myszy, aby wyświetliła nam się lista opcji do wyboru:
Wybierz z listy rozwijanej, komu chcesz udostępnić plik, lub wprowadź imię i nazwisko albo adres e-mail. Dodaj wiadomość (opcjonalnie) i wybierz pozycję Wyślij.
Zmienianie widoków
Lewe okienko umożliwia filtrowanie widoku elementów w usłudze OneDrive.
Pliki — Zobacz wszystkie pliki i foldery usługi OneDrive.
Najnowsze — Zobacz, które ostatnio otwierane dokumenty pakietu Office zostały zmodyfikowane, czy nie.
Udostępnione — Zobacz elementy udostępnione innym osobom i udostępnione Tobie przez inne osoby.
Odkryj — Zobacz, co jest trendem wokół Ciebie, w zależności od tego, z kim pracujesz i nad czym pracujesz.
Kosz — Wyświetl usunięte elementy i foldery.
Współpraca w usłudze OneDrive
Udostępnianie plików usługi OneDrive z aplikacji pakietu Office
Aby udostępnić plik z programu Word, Excel, PowerPoint lub innej aplikacji pakietu Office:
Wybierz pozycję Udostępnij na wstążce.
Lub wybierz pozycję Plik > Udostępnij.
Uwaga: Jeśli plik nie jest jeszcze zapisany w usłudze OneDrive, zostanie wyświetlony monit o przekazanie pliku do usługi OneDrive w celu udostępnienia go.
Wybierz z listy rozwijanej, komu chcesz udostępnić, lub wprowadź imię i nazwisko albo adres e-mail.
Dodaj wiadomość (opcjonalnie) i wybierz pozycję Wyślij.
Udostępnianie plików z usługi OneDrive
Kliknij plik prawym przyciskiem myszy i wybierz pozycję Udostępnij.
Lub zaznacz plik i wybierz polecenie Udostępnij na pasku narzędzi.
Wybierz z listy rozwijanej, komu chcesz udostępnić, lub wprowadź imię i nazwisko albo adres e-mail.
Dodaj wiadomość (opcjonalnie) i wybierz pozycję Wyślij.
Zmienianie widoków
Lewe okienko umożliwia filtrowanie widoku elementów w usłudze OneDrive.
Pliki — Zobacz wszystkie pliki i foldery usługi OneDrive.
Najnowsze — Zobacz, które ostatnio otwierane dokumenty pakietu Office zostały zmodyfikowane, czy nie.
Udostępnione — Zobacz elementy udostępnione innym osobom i udostępnione Tobie przez inne osoby.
Odkryj — Zobacz, co jest trendem wokół Ciebie, w zależności od tego, z kim pracujesz i nad czym pracujesz.
Kosz — Wyświetl usunięte elementy i foldery.
Kopiowanie linku
Zaznacz plik i wybierz pozycję Kopiuj link.
Lub kliknij prawym przyciskiem myszy plik i wybierz pozycję Kopiuj link